Videos with chapters are not allowed on Wolfe Video because they won’t stream
If you upload a video with chapter markers or a chapter track, it will probably transcode successfully on our servers, but when you or one of your customers tries to watch it, the video won’t stream. Users will get an error saying “Stream not found” or “Session expired”.
The problem is that chapter markers or chapter tracks prevent your video from being formatted appropriately for streaming.
In order to ensure your videos work, do not include any markers or chapter tracks in the video when exporting.
If you are using Handbrake to encode your video, make sure you go to the Chapters tab and de-select the “Create chapter markers” option:
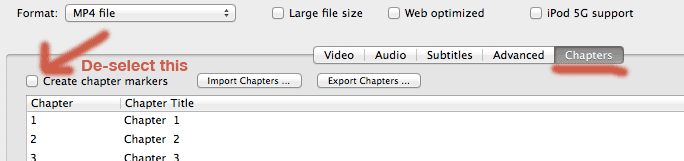
How do I know if my video has chapters?
If you’ve already exported your video and you’re not sure if it has chapters, you can find out by opening it in QuickTime Player 7 (if you have Mac OS X Snow Leopard or Lion you should install QuickTime Player 7 Pro). You’ll see a chapter menu in the video’s playback controls that looks like the following.
In QuickTime Player 7:
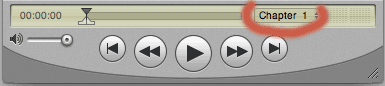
In QuickTime Player X:

If your video has a chapter menu, you need to remove the chapters before uploading.
What if I’ve already encoded the video and it has chapters?
If you’ve already exported your video according to our guidelines and it has chapters, then you can remove the chapters with QuickTime Player 7 Pro. Follow these steps:
- If you don’t have it already, install QuickTime Player 7 and purchase a Pro license. For Mac users, see here and for Windows users go here.
- Open your video in QuickTime Player 7 Pro.
- From the Window menu choose Show Movie Properties.
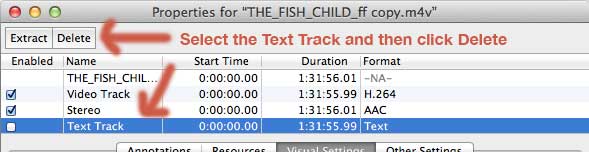 If you see a “Text Track” listed in the Properties window, select it and press the Delete button above.
If you see a “Text Track” listed in the Properties window, select it and press the Delete button above.- Go back to the video window and go to the Edit menu and click Select All. This will highlight the timeline of the full video.
- Go to the Edit menu and click Copy.
- Go to the File menu and click New Player.
- Go to the Edit menu and click Paste.
- Go to the File menu and click Save as…
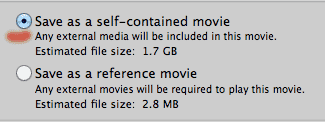 Give the video a new name and make sure you choose “Save as a self-contained movie”. Click Save.
Give the video a new name and make sure you choose “Save as a self-contained movie”. Click Save.- This will save the video as a version without chapters.
- You can now upload it to your Wolfe Video film page.